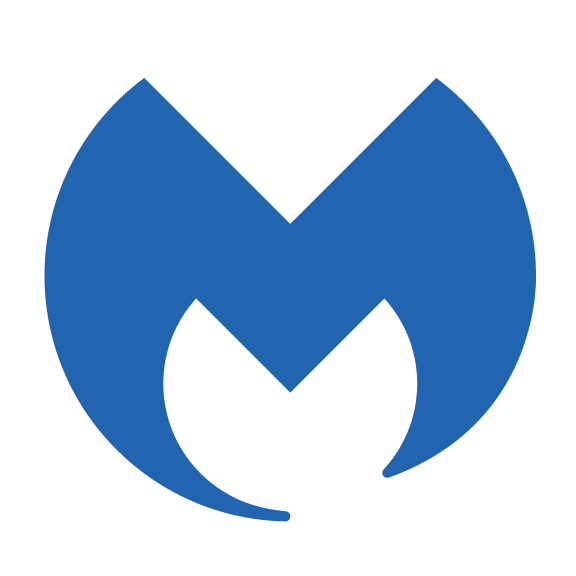If you’ve recently bought Malwarebytes and are unsure how to get it set up on your computer, you’re not alone. Many users wonder how to install Malwarebytes already purchased, especially when trying to transition from the free version or set it up on a new or reformatted device. Whether you’re a beginner or a tech-savvy user, this guide is here to help.
We’ll walk you step-by-step through the process to install Malwarebytes already purchased, including how to install Malwarebytes with key code and activate Malwarebytes already purchased on your device. Whether you're installing on a Windows PC or just recovering from a factory reset, this guide makes it easy.
So, if you're wondering how to install Malwarebytes already purchased, how to apply your Malwarebytes key code, and how to ensure your system is fully protected, you're in the right place.
Let’s get started.
Why You Need to Install Malwarebytes Already Purchased
You’ve already made the investment in Malwarebytes—now it’s time to put it to work. Malwarebytes Premium offers advanced malware detection, ransomware protection, web protection, and real-time monitoring. But you won’t get any of those benefits until the software is fully installed and activated with your key code.
Here are the most common situations where someone might need to install Malwarebytes already purchased:
You’re setting up a new or replacement computer
You reformatted your existing computer and lost your applications
You accidentally uninstalled Malwarebytes
You're upgrading from the free trial to the full paid version
You're transferring your subscription to another device
No matter the reason, the steps to install Malwarebytes with key code and activate Malwarebytes already purchased are mostly the same.
Step 1: Locate Your Malwarebytes License Key
Before anything else, locate your activation key. Without it, you won’t be able to activate the premium features, even after installing the app.
How to Find Your Key:
Purchase Confirmation Email: After buying Malwarebytes, you should have received a confirmation email. Your key will be in this email—usually a 20-digit alphanumeric code.
Malwarebytes Account: If you registered your product, visit https://my.malwarebytes.com and sign in to access your license details.
Retail Purchase: If you purchased Malwarebytes in-store, the key code will be printed inside the product box or on a card.
Tip: Save this key code somewhere safe for future installations.
Step 2: Download the Malwarebytes Setup File
You’ll need to download the official setup file to begin installation. This step applies whether you’re installing it for the first time or reinstalling after a reset.
Steps:
Go to the official Malwarebytes website: https://www.malwarebytes.com
Click the “Download” button for Windows
Save the installer file (
MBSetup.exe) to your computer (preferably Desktop or Downloads folder)
Important: Always download Malwarebytes from the official website to avoid counterfeit versions or security risks.
Step 3: Install Malwarebytes Already Purchased
Now that you’ve downloaded the installer, it’s time to install Malwarebytes already purchased on your Windows computer.
Instructions:
Locate the
MBSetup.exefile and double-click to run itClick Yes if prompted by User Account Control
Choose Personal Computer when asked who the software is for
Click Install to begin the process
Malwarebytes will install and launch automatically once done
At this point, you’re running the free version unless you proceed with activation using your key.
Step 4: Activate Malwarebytes Already Purchased
This is the crucial part: activating your software so you can enjoy premium protection.
To Activate Malwarebytes:
Open Malwarebytes if it’s not already running
On the Dashboard, locate the Activate License button (usually in the top-right corner)
Click it and enter your License Key
Click Activate
If your key also has a license ID (some older licenses do), you’ll be prompted to enter it. Otherwise, just your activation key will be enough.
Once done, Malwarebytes will show “Premium” status, and all features will become active.
Step 5: Update and Run an Initial Scan
After activation, it’s good practice to check for updates and perform a full system scan.
To Update:
Open Malwarebytes
Click on the gear icon (Settings) in the top right
Under the General tab, click Check for Updates
To Run a Full Scan:
Return to the Dashboard
Click on Scanner
Choose Advanced Scans > Custom Scan
Select your drives and start the scan
This ensures your device is clean and secure from the start.
Step 6: Set Up Scheduled Scans and Real-Time Protection
Now that you’ve managed to install Malwarebytes already purchased, make sure to use all the features it offers. Set up scheduled scans to automate protection, and turn on all real-time protections.
Features to Enable:
Web Protection
Malware & PUP Protection
Ransomware Protection
Scheduled Scans (daily or weekly)
These settings are under Settings > Security. Make sure everything is toggled ON.
What to Do If the Key Code Doesn’t Work
Sometimes, users run into problems when they try to activate Malwarebytes already purchased. Here’s what you can do if the key code doesn’t work:
Possible Causes:
Typo in the key (try copying and pasting from your email)
License already in use on another device (depends on your subscription type)
Expired or refunded license
Wrong region or version mismatch
Fixes:
Re-enter the code carefully
Try deactivating from your old device using the Malwarebytes account portal
Contact Malwarebytes Support if the problem persists
Transferring Malwarebytes to a New Computer
If you’re replacing your old PC or switching to a new one, you can install Malwarebytes already purchased on your new computer.
Steps:
Deactivate your license from the old computer (in Malwarebytes > Settings > Account)
Uninstall Malwarebytes from the old device
Install the latest version on the new computer
Activate using your existing key
Make sure to stay within your license limits (typically 1 or 3 devices, depending on the plan you purchased).
Keeping Malwarebytes Running Smoothly
Once you’ve successfully installed Malwarebytes with key code and activated your subscription, it’s important to ensure it continues running efficiently.
Best Practices:
Keep it updated (check weekly)
Run scans regularly
Do not run conflicting antivirus programs in real time unless configured correctly
Review your scan logs and quarantine folder occasionally
Enable notification alerts for detections
Benefits of Malwarebytes Premium
By choosing to install Malwarebytes already purchased, you unlock premium features that protect your device 24/7:
Real-Time Protection against malware, ransomware, exploits, and malicious websites
Scheduled Scans to catch threats while you work or sleep
Automatic Updates to stay protected against new threats
Advanced Heuristics and AI-Based Detection
With these tools working behind the scenes, you can browse, shop, and work without fear.
Frequently Asked Questions
Can I use the same license on multiple devices?
Only if your license includes multiple device coverage. Check your purchase confirmation or account dashboard for details.
Do I need to uninstall other antivirus software?
Not always. Malwarebytes is compatible with most antivirus programs, but it’s best to disable real-time protection on one of them to avoid performance issues.
Can I upgrade from a trial version?
Yes. Simply go to the Malwarebytes dashboard, click Activate License, and enter your key code.
What happens if I don’t activate?
You’ll continue using the free version, which only offers on-demand scanning without real-time protection.
Conclusion
It’s easy to install Malwarebytes already purchased when you have the right instructions. With just a few simple steps—locating your key, downloading the installer, and activating your subscription—you can secure your Windows computer against the latest cyber threats.
Remember, your license gives you access to one of the best anti-malware tools available. By knowing how to install Malwarebytes with key code, you ensure you’re getting the protection you paid for.
Whether you're reinstalling, upgrading, or moving to a new device, this guide has everything you need to confidently activate Malwarebytes already purchased and enjoy peace of mind online.
If you found this guide helpful, consider bookmarking it for future use or sharing it with friends who might need help setting up their Malwarebytes software.