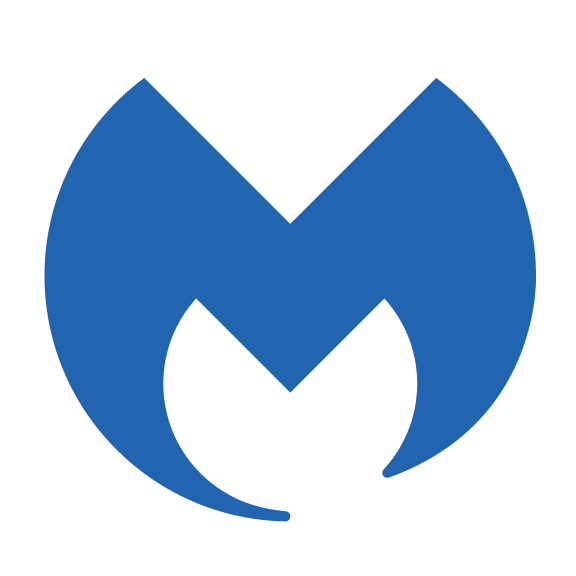If you're looking to protect your device with top-tier cybersecurity, Malwarebytes Premium is one of the best tools out there. Whether you've upgraded your PC, reinstalled your operating system, or just need a fresh install, it's important to know how to reinstall Malwarebytes with product key the right way. Many users also ask how to download Malwarebytes with product key after purchasing it—this guide walks you through the entire process.
In this step-by-step tutorial, we’ll cover how to completely reinstall Malwarebytes with product key, where to download Malwarebytes with product key, and how to activate your Premium version so you're up and running quickly. Whether you’re on Windows or Mac, this guide applies to you.
Let’s get started!
Why You Might Need to Reinstall Malwarebytes Premium
There are several reasons you might need to reinstall Malwarebytes with product key:
You reformatted your computer or reinstalled Windows/macOS
You’re transferring your license to a new device
Malwarebytes has become corrupted or isn’t working properly
The program won’t open, update, or run scans
You're upgrading from a trial to a paid version
Whatever your situation, following the right steps ensures that you not only download Malwarebytes with product key correctly, but also that your license is activated and ready for use.
Step 1: Prepare Your Product Key
Before you begin reinstalling, make sure you have your Malwarebytes product key handy. You’ll need this to activate the Premium version after reinstalling.
How to Find Your Product Key:
Email Confirmation: If you bought Malwarebytes online, your key should be in the confirmation email.
Malwarebytes Account: Log in at https://my.malwarebytes.com to view your license.
Retail Purchase: Check the card or packaging your key came with.
Previous Install: If you still have access to the previous installation:
Open Malwarebytes
Go to Settings > Account
Copy your license key
Once you have your key, you’re ready to reinstall Malwarebytes with product key safely.
Step 2: Uninstall Malwarebytes (If Needed)
If Malwarebytes is currently installed but not functioning properly, you should uninstall it completely before reinstalling.
On Windows:
Press Windows + R, type
appwiz.cpl, and hit EnterFind Malwarebytes in the list
Right-click and select Uninstall
Follow the prompts and reboot your computer
On Mac:
Open the Applications folder
Drag Malwarebytes to the Trash
Empty the Trash and restart your Mac
This ensures a clean slate before you download Malwarebytes with product key again.
Step 3: Download Malwarebytes Premium Installer
Now, let’s download Malwarebytes with product key from the official source.
Download Link:
Visit the official site:
https://www.malwarebytes.com
Or go directly to the installer:
https://www.malwarebytes.com/mwb-download
Choose Your OS:
Windows: Click the Windows download link
Mac: Select the macOS version
Once the installer downloads, double-click it to begin the installation process.
Step 4: Install Malwarebytes on Your Device
With the installer ready, follow the instructions to install Malwarebytes on your system.
On Windows:
Double-click
MBSetup.exeClick Yes when prompted by User Account Control
Choose Personal Use (unless you’re setting it up for work)
Click Install
Wait for installation to complete, then click Finish
On Mac:
Open the
.pkginstaller fileFollow the prompts to install the application
Grant permissions if asked
Complete the setup wizard
Once done, the application will launch automatically.
Step 5: Activate Malwarebytes Using Product Key
This is the most important step in the process—activating your Premium features using the key you prepared earlier.
How to Activate:
Open Malwarebytes
On the dashboard, click Activate License
Enter your product key
If your key has both an ID and Key, click Enter License Key and input both fields
If it’s a single key, paste it into the box
Click Activate
You should now see a confirmation that Malwarebytes Premium is activated.
Step 6: Update and Customize Settings
Now that you’ve completed the steps to reinstall Malwarebytes with product key, you should update it and tweak a few settings.
Update Malwarebytes:
Go to Settings > General
Click Check for Updates
Recommended Settings:
Enable Real-Time Protection
Set automatic scan schedules
Allow Malwarebytes to start with your computer
These features are what make Premium worth it, so make sure they’re turned on.
Step 7: Sign In to Your Malwarebytes Account (Optional)
If you’ve created a Malwarebytes account, you can log in to manage your subscriptions and devices.
Sign In:
Enter your registered email and password
You’ll be able to:
View active devices
Transfer your license
Deactivate old installations
Renew your subscription
This can be helpful if you ever need to reinstall Malwarebytes with product key on a new computer in the future.
Troubleshooting Common Issues
What if My Product Key Doesn’t Work?
Make sure there are no typos
Confirm you’re entering it in the right format
If still failing, contact Malwarebytes Support
Can’t Download Malwarebytes?
Disable other antivirus temporarily
Check your firewall or network settings
Try a different browser or download via safe mode
Program Won’t Open After Install?
Reboot your computer
Try running it as administrator
Redownload and reinstall the program
Transferring Your License to Another Device
Need to install Malwarebytes Premium on a new computer? No problem.
Steps:
Deactivate the license from the old computer:
Open Malwarebytes > Settings > Account
Click Deactivate
Install Malwarebytes on the new computer (see steps above)
Enter your product key to activate
Each license has a device limit, so make sure you stay within it.
Why Choose Malwarebytes Premium?
After you download Malwarebytes with product key and activate it, you gain access to powerful features:
Real-time protection from malware, ransomware, phishing
Automatic updates for threat intelligence
Scheduled scans and behavior monitoring
Lightweight and fast—won’t slow your system down
Works alongside other antivirus tools
It’s an investment in peace of mind, especially with the growing number of cyber threats today.
Final Thoughts
Reinstalling antivirus software may sound like a hassle, but it’s simple if you follow the right process. Whether you're upgrading your system, switching devices, or doing a fresh install, knowing how to reinstall Malwarebytes with product key ensures your device stays protected without interruption.
From uninstalling the old version, downloading the installer, and activating with your product key—this complete guide walks you through it all. And now that you’ve successfully downloaded Malwarebytes with product key and reactivated your Premium plan, you can sit back and browse worry-free.
Remember to keep your license key stored safely, update Malwarebytes regularly, and configure your settings for the best protection.
If you have any more questions about Malwarebytes, installation issues, or cybersecurity tips, feel free to reach out or leave a comment!