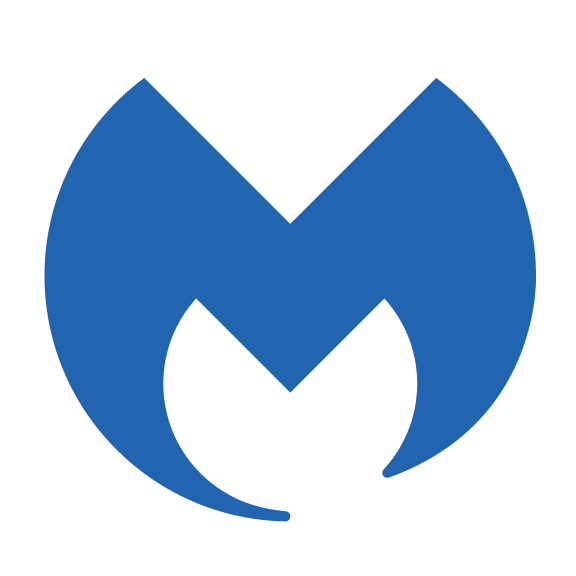When you’ve already purchased Malwarebytes, you’re just a few steps away from getting your device fully protected. Whether you’ve just bought a new computer, reinstalled your operating system, or simply want to set up the software on another device, it’s important to know how to start with Malwarebytes downloads for already purchased. This guide walks you through everything you need—from downloading and installing the software to activating it using your product key.
In this guide, we’ll cover where to find your installer, how to properly install Malwarebytes, and how to ensure your Premium protection is activated. If you’ve been wondering how to handle Malwarebytes downloads for already purchased accounts and get set up without errors, keep reading.
Let’s dive into the complete process so you can get Malwarebytes working on your device smoothly and securely.
Why You May Need to Reinstall or Download Malwarebytes Again
Many users need to revisit Malwarebytes downloads for already purchased software after:
Replacing or reformatting a PC or Mac
Switching to a new device
Upgrading from the trial to the paid version
Facing software issues or malware interference
Simply setting up the program on a second device allowed under their license
Whatever your reason, if you’ve already purchased the software, you won’t need to pay again—just follow the right process.
Step 1: Locate Your Malwarebytes License Information
Before diving into the download process, gather your license details. You’ll need these later to activate your Malwarebytes Premium protection.
Where to Find Your Product Key:
Email Confirmation: The confirmation email you received after purchase includes the key.
Malwarebytes Account: Log in to your account at https://my.malwarebytes.com to access your subscription and product key.
Retail Purchase: If you purchased in-store, the key is typically printed inside the box or on a card.
Make sure to write it down or copy it into a safe document—you’ll use it soon.
Step 2: Uninstall Any Corrupted or Outdated Versions
If you’re reinstalling Malwarebytes on a device where it was previously installed, start by removing any old versions. A clean slate ensures a smooth setup during the Malwarebytes downloads for already purchased process.
On Windows:
Open the Control Panel.
Go to Programs > Programs and Features.
Find Malwarebytes in the list, right-click, and select Uninstall.
Restart your computer.
On Mac:
Open the Applications folder.
Drag Malwarebytes to the Trash.
Empty the Trash and restart your Mac.
This removes any residual files that could cause conflicts later.
Step 3: Start the Malwarebytes Download Process
Now it’s time to initiate Malwarebytes downloads for already purchased software from the official website.
Download Link:
Always download directly from Malwarebytes to avoid third-party risks.
Visit: https://www.malwarebytes.com
Or go directly to the download page:
https://www.malwarebytes.com/mwb-download
Click the appropriate download button based on your device:
Windows: Click “Download for PC”
macOS: Click “Download for Mac”
Save the file to your computer and prepare to launch the installer.
Step 4: Install Malwarebytes on Your Device
After you’ve completed Malwarebytes downloads for already purchased, installation is straightforward.
On Windows:
Locate the
MBSetup.exefile and double-click it.Grant permission if prompted by User Account Control.
Choose Personal Use or Work Use depending on your situation.
Click Install and let the setup finish.
On Mac:
Open the
.pkginstallation file.Follow the setup instructions, granting permissions where required.
The application will install and appear in your Applications folder.
After installation, Malwarebytes will launch automatically.
Step 5: Activate Your Premium License
Installing the software is only half the battle—you’ll now need to activate your paid license so that the full range of Malwarebytes Premium features becomes available.
How to Activate:
Open the Malwarebytes app.
Click the Activate or Upgrade button on the dashboard.
Enter your License Key (and License ID if required).
Click Submit or Activate.
You’ll see confirmation that your Malwarebytes Premium is activated.
Once this is done, you’ll have real-time protection, scheduled scans, and other enhanced security features enabled.
Step 6: Update and Optimize Malwarebytes Settings
With Malwarebytes now installed and activated, take a few minutes to fine-tune the settings for optimal protection.
Recommended Adjustments:
Enable Real-Time Protection: This ensures threats are blocked as they occur.
Turn on Automatic Updates: Keeps malware definitions current.
Schedule Daily or Weekly Scans: Go to Settings > Scan Scheduler to set up automated checks.
Enable Notifications: So you’re informed of any issues.
This is one of the benefits of Malwarebytes downloads for already purchased software—you can fully customize it to suit your security needs.
Step 7: Sign In to Your Malwarebytes Account
Logging into your Malwarebytes account helps manage licenses and linked devices, especially if you have multiple subscriptions or need to transfer them later.
Sign In Process:
Click Log In
Enter your registered email and password
View your product keys, device count, and more
If you ever need to deactivate a device or resend your key, this portal is invaluable.
Troubleshooting Tips for Common Issues
Sometimes, users experience hiccups during the Malwarebytes downloads for already purchased process. Here are common problems and how to fix them:
Installation Fails or Freezes:
Run the installer as an administrator.
Disable other antivirus software temporarily.
Use Malwarebytes Support Tool to remove remnants.
Product Key Not Working:
Double-check for typos or extra spaces.
Make sure you’re using the correct format (some licenses have both an ID and Key).
Contact Malwarebytes Support if needed.
Can't Find Downloaded File:
Check your browser’s downloads folder.
Search your computer for
MBSetup.exeorMalwarebytes.pkg.
Having issues doesn’t mean your license is lost—help is always available via Malwarebytes support.
What Devices Can I Use My License On?
Your Malwarebytes Premium license allows installation on a limited number of devices, usually 1 to 3 depending on the plan.
Supported Platforms:
Windows 7, 8, 10, 11
macOS 10.12 and above
Android (via Google Play)
iOS (via App Store)
You can repeat the Malwarebytes downloads for already purchased process on another device, provided your license allows it. If not, deactivate it from your current machine and reuse the key.
Benefits of Malwarebytes Premium
After completing Malwarebytes downloads for already purchased, you’ll be protected by an advanced layer of cybersecurity features:
Real-Time Malware Protection
Ransomware Attack Defense
Web Protection (blocks harmful websites)
Zero-Day Exploit Shielding
Lightning-fast scans that don’t slow your PC
Unlike some antivirus programs, Malwarebytes is light, efficient, and works quietly in the background.
Tips to Keep Your Malwarebytes Running Smoothly
Once your software is up and running, follow these best practices to ensure long-term protection:
Update Malwarebytes weekly or turn on auto-updates
Run a full scan once a week, even with real-time protection on
Reboot your device regularly to apply any updates
Keep your operating system and browser updated
Avoid installing untrusted apps that might conflict with Malwarebytes
Good habits help maximize the value of Malwarebytes downloads for already purchased software and give you peace of mind.
Conclusion
Getting started with Malwarebytes downloads for already purchased is a simple yet essential process to ensure your computer stays protected from today’s digital threats. Whether you’re reinstalling it on an old device or setting it up for the first time on a new one, following these steps guarantees a smooth installation and activation.
From locating your license key and downloading the installer to activating and optimizing the software, everything you need is within reach. Make sure to download from the official site, double-check your license information, and take full advantage of your Malwarebytes Premium features.
Cybersecurity shouldn’t be complicated—and with Malwarebytes, it doesn’t have to be.
If you found this guide helpful or have any questions about the Malwarebytes downloads for already purchased process, feel free to drop a comment or contact support. Stay safe, stay protected, and keep your system malware-free.