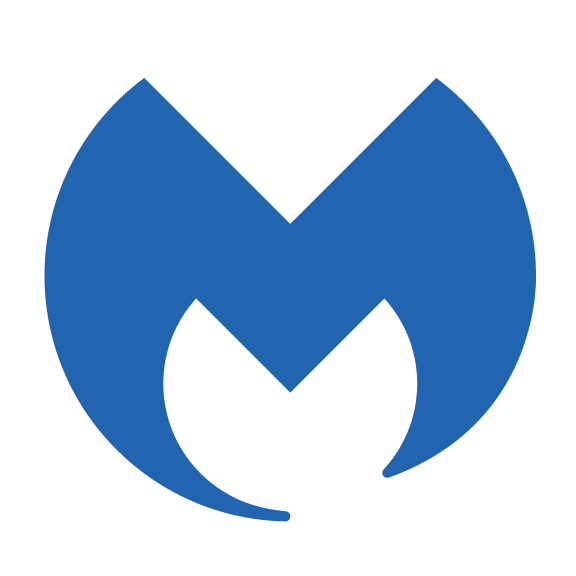In the world of digital security, Malwarebytes stands out as a trusted shield against viruses, malware, and other online threats. But after purchasing a subscription, many users face one common question: “How do I activate my Malwarebytes subscription from my account?” If you’re one of them, don’t worry—you’re in the right place.
In this guide, we’ll show you how to Activate Malwarebytes subscription using your official Malwarebytes account. Whether you’re setting it up for the first time, reinstalling on a new device, or trying to sync your subscription across multiple systems, this step-by-step tutorial covers it all. The process is simple, and once you Activate Malwarebytes account, you unlock powerful real-time protection that helps keep your device secure and running smoothly.
You may have searched for “how to activate Malwarebytes subscription,” “activate Malwarebytes account,” or “sync my Malwarebytes license.” Whatever the phrase, the goal is the same—getting full access to the software you’ve purchased. This post explains how to get there, with screenshots, troubleshooting tips, and helpful recommendations along the way.
Why You Need to Activate Malwarebytes Subscription
Activating your subscription is the only way to move from the limited free version to the fully-featured Premium version. Without activation, you’re missing out on:
Real-time protection against malware and ransomware
Web protection to block malicious sites and phishing attempts
Scheduled scans and automated updates
Device protection across multiple platforms
After purchase, many users receive an activation link or key code—but don’t realize they can also manage everything directly from their Malwarebytes account, which makes it easier to track, activate, or transfer your subscription.
Step 1: Create or Log In to Your Malwarebytes Account
The first step in activating your subscription is to access your official Malwarebytes account.
To Create a Malwarebytes Account:
Go to https://my.malwarebytes.com.
Click Sign Up.
Enter the email address you used during your purchase.
Set a secure password.
Confirm your email via the link sent to your inbox.
To Log In to Your Account:
Visit https://my.malwarebytes.com.
Click Sign In.
Enter your email and password.
Once logged in, you’ll be able to see your product details, subscription status, and license key if applicable. This dashboard is the hub where you can Activate Malwarebytes subscription on your devices.
Step 2: Check for Active Subscriptions
In your Malwarebytes account dashboard, look under the Subscriptions tab. If your purchase is linked to your email address, it will appear here automatically.
If you don’t see it:
Double-check that you’re using the correct email (same as your order).
Search your inbox for a purchase confirmation email.
Click “Add a subscription” if you have a license key to manually input.
Your subscription will show the plan (e.g., Premium for 1 device), expiration date, and license key.
Step 3: Download Malwarebytes on Your Device
Now that you’re logged into your account and can view your subscription, it’s time to download the software to your device.
Download Malwarebytes:
Go to https://www.malwarebytes.com.
Click Download at the top of the page.
Choose your platform (Windows, Mac, Android, iOS).
Save and run the installation file.
Installing Malwarebytes ensures the app is ready for your subscription. Now comes the key step—activating it using your account.
Step 4: Activate Malwarebytes Subscription from Your Account
There are two ways to Activate Malwarebytes subscription from your account:
Option 1: Sign In Through the App
Open Malwarebytes on your device.
On the dashboard, click Activate Subscription.
Select Sign in to your Malwarebytes account.
Enter your account email and password.
Once logged in, Malwarebytes will check your subscription and activate Premium features.
Option 2: Use a License Key from Your Account
In your Malwarebytes account, go to Subscriptions.
Locate your license key.
Open Malwarebytes on your device.
Click Activate License.
Paste in your license key and click Activate.
Either method connects the software on your device to your account and fully unlocks your Premium features.
Step 5: Verify Activation
After activating, your Malwarebytes dashboard should show the following:
Protection: On
Subscription Status: Premium (active)
License Info: Linked to your account
If everything looks good, congratulations! You’ve successfully activated your Malwarebytes account and subscription.
What If You Already Have Malwarebytes Installed?
If Malwarebytes is already on your device but stuck in free mode:
Open the app.
Click on Activate or Upgrade Now.
Choose to sign in to your account or manually enter your key.
This will apply your paid subscription without needing to reinstall the software.
Step 6: Activate Malwarebytes on Additional Devices
Depending on your plan (usually 1-5 devices), you can install Malwarebytes on other computers or smartphones:
Download Malwarebytes on the new device.
Open the app and choose Activate Subscription.
Sign in with your Malwarebytes account credentials.
Your subscription will sync automatically. From your Malwarebytes account dashboard, you can manage active devices, deactivate old ones, or assign new ones.
Step 7: Manage Devices from Your Malwarebytes Account
One of the best features after you activate Malwarebytes account is device management. From your dashboard:
View devices using your subscription
Remove any old or inactive devices
Transfer your license to a new system
To deactivate a device:
Click on your subscription.
Find the device name.
Click Deactivate.
Now you can reuse the license on another machine.
Troubleshooting Activation Issues
If you run into problems while trying to activate Malwarebytes subscription, try these tips:
Problem: Subscription Not Detected
Double-check your login email.
Try signing out and signing in again.
Make sure you used the same email when purchasing.
Problem: Invalid License Key
Copy and paste the key to avoid typos.
Ensure you haven’t reached the device limit.
Contact Malwarebytes support if issues persist.
Problem: No Activate Option
Your version may already be Premium.
Check “Settings” > “About” to see if it’s activated.
FAQs on Malwarebytes Activation
Q: Can I activate Malwarebytes on both PC and Mac?
Yes, your license works across Windows and macOS (and in many cases, mobile too, depending on your plan).
Q: How many devices can I protect?
It depends on your plan. Common plans include 1, 3, or 5 devices.
Q: Can I change my account email later?
Yes, go to your Malwarebytes account settings to update your email and preferences.
Q: What if I forgot my password?
Click “Forgot password?” on the login screen to reset it securely.
Benefits After Activation
Once you’ve successfully activated Malwarebytes subscription, here’s what you get:
Real-time protection: Stops malware before it executes
Web protection: Blocks malicious and phishing sites
Ransomware defense: Prevents your files from being held hostage
Scheduled scans: Stay protected even when you’re not watching
Automatic updates: Always have the latest defense against new threats
Final Thoughts
Knowing how to activate Malwarebytes subscription from your account is the key to unlocking full protection for your devices. The process is straightforward: log into your account, confirm your subscription, and either sign in through the app or enter your key manually. Once you’ve done that, your devices are fully shielded by one of the best anti-malware solutions on the market.
In summary:
Sign in to https://my.malwarebytes.com
Confirm your subscription details
Download Malwarebytes on your device
Activate through the app using your account login or key
Enjoy real-time, always-on protection!
If you’ve already made your purchase, you’re just a few clicks away from powerful security. Activate Malwarebytes subscription today and enjoy peace of mind knowing your devices are protected.