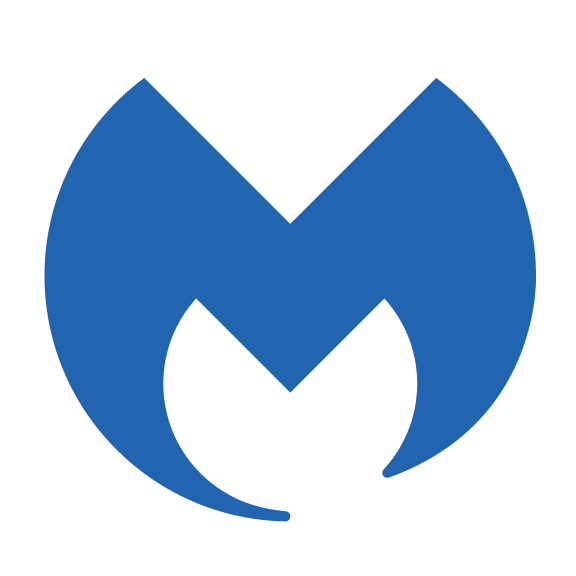When you've already paid for a premium antivirus software like Malwarebytes, the last thing you want is to get stuck figuring out how to reinstall it. Whether you're setting up a new device, reinstalling Windows, or just doing a fresh install, the process is simple and user-friendly—if you know the steps. If you've found yourself wondering how to download Malwarebytes if I already bought it, you're not alone.
In this guide, we’ll walk you through everything you need to do to download Malwarebytes if you already bought it, how to reinstall it properly, and how to activate it using your license key. This article is crafted specifically for Windows users and is perfect for both beginners and those who just need a quick refresher.
So, if you're looking to download Malwarebytes if you already bought it, or if you're troubleshooting issues related to your Malwarebytes installation, you’re in the right place.
Let’s dive into the full guide on how to download Malwarebytes if I already bought it and get your system back to full protection in no time.
Why You Might Need to Reinstall Malwarebytes
There are several reasons why someone might need to reinstall Malwarebytes even after purchasing it:
Device Reset or Fresh Windows Installation
Upgrading to a New Computer
Malwarebytes Software Glitch or Error
Switching from a Trial to Paid Version
Accidental Uninstallation
Regardless of the reason, your Malwarebytes license is still valid and can be reactivated on your Windows system as long as you're within the terms of the license agreement (typically one license per device or a multi-device plan).
Step 1: Retrieve Your Malwarebytes License Key
Before downloading or reinstalling Malwarebytes, you'll need your license key. This is essential for activating the premium version after download.
Ways to Find Your License Key:
Email Confirmation: Check your inbox (and spam folder) for an email from Malwarebytes at the time of purchase. This email includes your license key.
Malwarebytes Account: Visit My.Malwarebytes.com and log in with the email address you used during the purchase. Once logged in, you’ll see your license information.
Retail Box or Card: If you bought Malwarebytes from a retail store, your activation key may be printed inside the box or on a license card.
Tip: If you cannot locate your key, contact Malwarebytes Support for recovery options.
Step 2: Uninstall Existing or Corrupted Malwarebytes (Optional)
If you’re reinstalling due to an issue, it's best to remove the current installation before downloading a fresh version.
How to Uninstall Malwarebytes on Windows:
Open the Control Panel
Go to Programs > Programs and Features
Find Malwarebytes, click on it, then select Uninstall
Follow the on-screen instructions to complete the uninstallation
Restart your computer if prompted
You can also use the Malwarebytes Support Tool to do a clean uninstall, which removes residual files.
Step 3: Download Malwarebytes from the Official Website
Now it’s time to download Malwarebytes if you already bought it.
Follow These Steps:
Visit the official Malwarebytes website: https://www.malwarebytes.com
Navigate to the Download section
Click Download for Windows — this will download the setup file (typically named
MBSetup.exe)Save the file to a known location (like your Downloads folder or Desktop)
Important: Avoid third-party download sites to prevent downloading malicious or unofficial versions.
Step 4: Install Malwarebytes on Your Windows Computer
Once the installer is downloaded:
Double-click
MBSetup.exeIf prompted by User Account Control (UAC), click Yes
Choose your installation preferences (for Personal or Business use)
Follow the installation wizard to complete setup
After installation, Malwarebytes will open automatically
You’ll now be running the free version until you activate your license.
Step 5: Activate Malwarebytes with Your License Key
To restore your premium features:
Open Malwarebytes
Click on the "Activate" button at the top-right corner
Enter your License Key (and ID if applicable)
Click Activate
Once accepted, you’ll immediately have access to the full Premium features like real-time protection, scheduled scans, and ransomware defense.
Step 6: Update Malwarebytes and Run a Scan
After installation and activation:
Click “Check for Updates” to make sure your database is up to date
Run a full system scan to ensure your device is free from any threats
Keeping Malwarebytes updated is crucial for protecting your Windows computer from the latest security threats.
Common Problems and Troubleshooting
Here are some common issues users face when trying to download Malwarebytes if they already bought it, and how to resolve them:
1. Invalid License Key
Double-check for typos (O vs 0, I vs 1)
Make sure you haven’t exceeded the number of device activations
Contact support if the key still won’t activate
2. Can’t Find Purchase Email
Check spam, promotions, or old inbox folders
Try the "Forgot email?" option on the Malwarebytes site
Use the support portal to recover your license
3. Download Fails or Is Blocked
Disable conflicting antivirus software temporarily
Make sure you’re connected to the internet
Use a different browser or download the file using another device
4. Already Installed But Not Recognized as Premium
Re-enter your license key
Log in to your Malwarebytes account if using a subscription-based license
Ensure no duplicate installations or trial conflicts
Tips to Get the Most from Malwarebytes
Schedule Regular Scans: At least once a week
Enable Real-Time Protection: It's the most effective way to block threats
Keep It Updated: Malware definitions change constantly
Pair with Windows Defender (Optional): Malwarebytes works well alongside built-in security
Transferring Your Malwarebytes License to a New Computer
If you’re setting up a new Windows device:
Deactivate Malwarebytes on your old computer:
Go to Settings > Account > Deactivate License
Follow the same steps above to download and install Malwarebytes on your new computer
Activate using your existing license key
Make sure your license type allows multiple devices if you plan to keep both.
Conclusion
Knowing how to download Malwarebytes if you already bought it empowers you to maintain security without added cost or confusion. Whether you're replacing a computer, recovering from malware, or doing routine maintenance, reinstalling Malwarebytes is a quick and straightforward process when done right.
Just remember the essential steps:
Retrieve your license key
Download Malwarebytes from the official site
Install and activate your software
Keep it updated and scan regularly
By following this guide, you ensure your Windows computer stays protected with one of the best anti-malware solutions available. No matter the reason for reinstalling, your Malwarebytes investment continues to work hard for you.