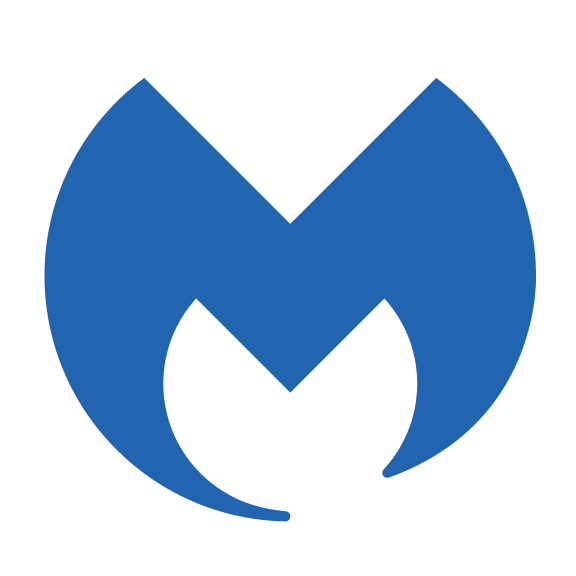When it comes to defending your system against viruses, malware, ransomware, and other digital threats, Malwarebytes stands tall as a trusted security solution. But once you’ve made your purchase, the next important step is installation and activation. This guide will walk you through how to install Malwarebytes with key on your system, especially if you're looking to install Malwarebytes on this computer that you've already accessed before or used.
Whether you're switching devices, reinstalling for troubleshooting, or activating your license for the first time, this step-by-step guide ensures you don’t miss anything. We’ll use the keyword phrases install Malwarebytes with key and install Malwarebytes on this computer throughout the post to stay focused on what matters: getting your premium protection running without delay.
Let’s dive in and get your security up and running.
Why You Need to Install Malwarebytes with Key
When you purchase a Malwarebytes subscription, you usually receive a license key (often referred to as an activation key). This key is essential to unlock all the premium features of Malwarebytes on your computer. Without entering it, you’ll be limited to the free version that lacks real-time protection and advanced malware detection.
Installing Malwarebytes on a computer you’ve previously accessed also allows you to retain continuity—preserving your preferences, usage history, and sometimes even logs. If you’ve been searching how to install Malwarebytes with key, this guide is your best resource.
Step 1: Prepare for Installation
Before starting, ensure that:
You have your Malwarebytes license key ready (check your email from Malwarebytes or your account dashboard).
You’re logged into the computer you want to install it on.
You’ve uninstalled any conflicting antivirus software (optional, but recommended).
You have an active internet connection.
If you’re reinstalling, it’s a good idea to deactivate the previous installation first by logging into your Malwarebytes account and managing your devices.
Step 2: Download the Latest Version of Malwarebytes
To install Malwarebytes on this computer, you’ll need to get the most recent version of the software.
Here’s how:
Open a browser on the computer where you want to install it.
Go to the official Malwarebytes website: https://www.malwarebytes.com
Click on the “Download” button for your operating system (Windows or macOS).
Save the installer to your desktop or downloads folder.
Make sure you're downloading from the official Malwarebytes site to avoid any tampered or outdated files.
Step 3: Install Malwarebytes on This Computer
Now that the installer is downloaded, follow these steps:
On Windows:
Double-click the installer file (
MBSetup.exe).Click “Yes” if prompted by User Account Control.
Choose “Personal Computer” and click Continue.
Follow the on-screen instructions and choose a destination folder (default is fine).
Allow the installation to complete, then click “Finish.”
On macOS:
Open the downloaded
.pkgfile.Follow the on-screen instructions in the installer.
Enter your Mac’s password when prompted.
Once the installation is done, launch Malwarebytes from the Applications folder.
At this stage, Malwarebytes is installed but not yet activated. Next, we’ll walk through how to install Malwarebytes with key and activate premium protection.
Step 4: Activate Malwarebytes with Your Key
To unlock the full version, follow these steps:
Open Malwarebytes.
On the home screen, click the “Activate” button (or “Upgrade to Premium”, depending on your version).
You’ll see an option to Enter License Key.
Paste your activation key into the field.
Click Activate.
If the key is valid and unused (or still within your allowed device limit), Malwarebytes will instantly activate, and all premium features will be unlocked.
You’ve now successfully installed Malwarebytes with key on this computer.
Step 5: Log In to Your Malwarebytes Account (Optional but Recommended)
Linking your installation to your Malwarebytes account has several benefits:
Easily manage your subscription and licenses.
Deactivate old devices if you switch computers.
View your billing and renewal info.
Simplify reactivation in the future.
To log in:
Open Malwarebytes.
Go to Settings > Account.
Click Sign In and enter your Malwarebytes credentials.
If you purchased directly through Malwarebytes, your subscription will automatically sync with your account. If not, you can still manually enter the license key.
Step 6: Set Up Real-Time Protection
One of the best reasons to install Malwarebytes with key is access to real-time protection. To ensure this is turned on:
Open Malwarebytes.
Navigate to the Dashboard.
Ensure that all protections (Web Protection, Malware Protection, Ransomware Protection, Exploit Protection) are enabled.
If any are off, click the toggle to turn them on.
Real-time protection blocks threats before they can execute, keeping you ahead of malware and ransomware.
Step 7: Schedule Automatic Scans
Regular scanning is another reason users opt to install Malwarebytes on this computer with a key. To set up scheduled scans:
Go to Settings > Scan Schedule.
Click Add Schedule.
Choose a time, frequency, and scan type (Threat Scan is recommended).
Save the settings.
This keeps your system clean without needing manual scans every time.
Step 8: Update Malwarebytes for Maximum Protection
Malwarebytes constantly updates its threat database to catch new malware. Make sure auto-updates are on:
Go to Settings > General.
Ensure “Automatically check for updates” is enabled.
You can also manually check by clicking Check for Updates on the dashboard.
Step 9: Transfer or Deactivate on Other Devices (If Needed)
If you've used your license on another computer and now want to use it here:
Log into https://my.malwarebytes.com
Go to the Devices section under Subscriptions.
Find the old device.
Click Deactivate.
Return to this computer and enter the same license key.
This flexibility is one of the benefits of using your account to manage subscriptions when you install Malwarebytes with key.
Troubleshooting Installation and Activation Issues
If you hit a snag, here are quick solutions:
License Key Not Working:
Check for extra spaces or incorrect characters.
Make sure you haven't exceeded your device limit.
Contact Malwarebytes Support if it's still not working.
Malwarebytes Won’t Open:
Restart your computer.
Reinstall the software.
Run in Safe Mode if necessary.
Activation Button Not Showing:
Go to Settings > Account > Subscription details.
It may already be activated.
FAQs
Q: Can I use the same key on multiple computers?
Yes, if your license allows multiple devices. Check your subscription details.
Q: Where can I find my license key?
In your email confirmation or Malwarebytes account dashboard.
Q: Do I need to uninstall other antivirus software first?
It’s not required, but it may help avoid conflicts.
Q: How long does my key last?
Most licenses are annual. You can view the expiration date in your Malwarebytes account.
Final Thoughts
That’s it! You’ve now learned how to install Malwarebytes with key on your current computer—from downloading the installer to entering your license key, managing your account, and setting up protection. Whether this is your first time or a reinstall, the steps are quick and secure.
The process to install Malwarebytes on this computer ensures you're not just using a free trial, but unlocking the full power of one of the best security tools on the market.
Enjoy peace of mind knowing Malwarebytes is actively defending your system 24/7. If you ever need to transfer it, manage multiple devices, or renew your license, your Malwarebytes account makes it easy.
So go ahead—download, install, activate, and stay protected.